Procedure
Gfebs User Manual
1. Start the transaction using the menu path or transaction code.
2. Complete the following field:
GCSS-ARMY SMART BOOK (Release 3.0) 7 e JULIAN DATE CALENDAR: Day Jan Feb Mar Apr May Jun July Aug Sep Oct Nov Dec Day 1 1 32 60 91 121 152 182 213 244 274 305 335 1 2 2 33 61 92 122 153 183 214 245 275 306 336 2. 5 DMLSS Goals n Price we pay for supplies/drugs is lowest in US Healthcare n 80% of items received in less than 24 hours n Other 20% of items received in 48 - 72 hours n DoD inventories of supplies/drugs nearly eliminated n Contracting, ordering and bill paying prices totally electronic n Current use supplies/drugs go to deploying units from commercial vendors n One standardized medical. Windows 7 home prem oa hp. As a team, we are working through these challenges and are dedicated to the GFEBS implementation.' User training responsibilities are aligned with GFEBS roles that correspond to nine business.
Field Name | R/O/C | Description |
Command Field | R | A method for accessing a particular transaction in IRIS; for example, you can enter the transaction code PIQST00 to directly access the student file. Generic focus tree hoi4. Also referred to as T-code. Example: FV50 |
- General Fund Enterprise Business System (GFEBS) Mission Area. Finance & Accounting. We are accountable for standardizing, streamlining, and sharing critical data across the Army, Department of Defense (DOD) and industry partners. Our team of professionals procure and deliver the best management capabilities to our soldiers and end.
- Academia.edu is a platform for academics to share research papers.
3. The Park G/L Account Document screen will appear.
4. The first step is to change your screen template to facilitate input by using the variant in the Tree located on the left side of your screen. You will be using Screen Variant Z_UK_1 which will modify the detail entry section to show only UK fields and eliminates many unused columns from the SAP detail format. For this transaction double-click on .
'Grayed-out' columns and fields on the screen indicate information derived by the system or fields where changes cannot be made.
5. Complete following field in the Header (the top portion of the screen):
Field Name | R/O/C | Description |
Document Date | R | The date of the document. Example: 03/09/2007 A quick way to input the current date is to press F4 to bring up the system calendar, then press F2 to select the current date. |
6. Within the Header, complete the following fields:
Field Name | R/O/C | Description |
Posting Date | R | The date the document updates the database and is reflected in the financial system Today's date automatically populates this field and, in most cases, should not be changed. The posting date determines the posting period (month) to which the transaction will be posted. |
Reference | R | Reference of the document Example: GA The reference field represents the UK location relevant for the document, a standard for how this field should be keyed is being developed and will be provided. |
Doc.Header Text | R | Description of business transaction. Example: Recharge Print Supp Nurse |
7. In the G/L acct field, click on the Possible Entries icon to search for the appropriate.
You can key in the appropriate GL Account directly into the field, if you know the number.
8. In the G/L long text field, enter the description of the GL account or enter a partial description using wildcards (*). For example, if you were searching for printing supplies, enter *print*
9. When the list of matches for the search criteria appears, double-click on the appropriate GL Account. For this example, double-click on .
In this example, all of the GL Accounts which contain the word 'print' was displayed.
10. Continue completing the following fields:
Field Name | R/O/C | Description |
D/C | R | Debit or Credit indicator. Select the appropriate indicator using the Drop-down icon in the field. Example: S Debit |
Amount in doc.curr. | R | Enter the amount for this line item. Example: 347.00 |
Text | R | Description of the Text. Example: Recruit |
Cost center | R | An organizational unit within a controlling area that represents a clearly delimited location where revenue and costs occur. Organizational divisions can be based on functional requirements, allocation criteria, physical location and/or responsibility for costs. Example: 1012000810 |
11. On the next line, complete the following fields:
Field Name | R/O/C | Description |
G/L acct | R | Appropriate GL Account number for this line. Example: 540337 |
D/C | R | Debit or Credit indicator. Example: H Credit |
Amount in doc.curr. | R | The amount for this line. Example: 347.00 |
Cost center | R | The appropriate Cost Center for this line Example: 1012000820 |
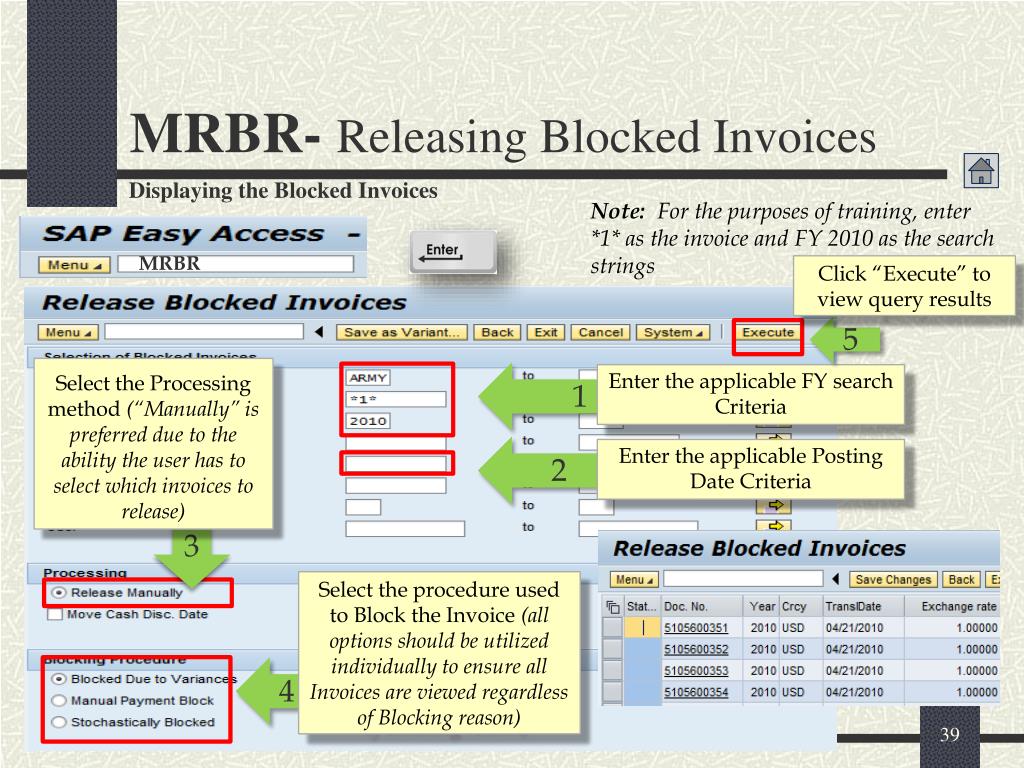
12. Click the Enter icon or press Enter on your keyboard to accept the entry.
Gfebs User Manual Army
Green checkmarks appear in the Status column. This means that the data entered on that line is valid and was accepted by the system. It does not mean that the data is accurate, e.g., correct cost center or amount.
Use the Save icon on the Standard Toolbar when you don't have all of the information and can not complete the document at that time. This button will save the document for later data entry, but it will not do any validation checking which is necessary before parking the document.
The push buttons located on the Application Toolbar provide the following functions:
Tree On, Tree Off - toggles access to Tree area and existing parked documents
Company Code - set to UK00
Simulate - to view your document and print screen
Save as Completed - validates data, use when ready to send paperwork to the proper department
Post - you will not 'post' the document. Posting creates a financial transaction
Editing Options - user specific defaults
13. Click on the button to view the entered values before 'Save as Complete'.
If the Sum does not appear in the Amount column (the yellow row in the picture above), click on the Amount column header , then click on the Display Sum icon to check for a zero (0) total.
14. Save the document as complete by clicking on the button to generate the document number.
Serial number generator online. Remember to jot down the document number displayed in the Status Bar. While you can do a search for the document in the future, it is easier to pull up the document using the document number.
15. Re-display the document and simulate it, so that you can print it.
16. To print the document:
16.1 Select the print icon on the Simulate screen
16.2 Your printer should default in the Output Device window
16.3 Print your document
17. To leave the transaction, click on the Exit icon .
18. When the Exit Editing box appears, click on the button.
19. You have completed this transaction.
Result
You have created a GL account document (journal entry) and parked it.
Comments
Please forward any required documentation to the appropriate central accounting office, and the parked document to be reviewed and posted by the central accounting offices.

